Secretaria Municipal da Fazenda
Passo a passo para a entrega da Declaração de Informações de Meios de Pagamentos (DIMP)
A instituição responsável pelas transações exigidas pela DIMP deverá:
1) Possuir Senha Web ou Certificado Digital
A Senha Web poderá ser obtida neste endereço.
É possível acessar o “Sistema da DOC-DIMP” com o certificado digital (emitido por Autoridade Certificadora credenciada pela Infraestrutura de Chaves Públicas Brasileira – ICP-Brasil, tipo A1, A3 ou A4) da administradora de cartões ou do seu representante legal.
2) Cadastrar-se no “Sistema da DOC-DIMP”
No primeiro acesso, a administradora de cartões deve se cadastrar no "Sistema da DOC-DIMP" neste endereço.
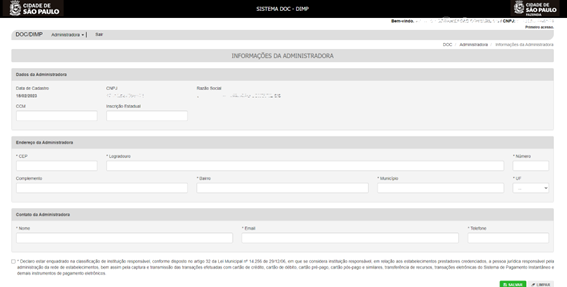
3) Efetuar o download da chave de segurança
Será necessário criar uma senha segura que será utilizada posteriormente no processo de transmissão da DIMP.
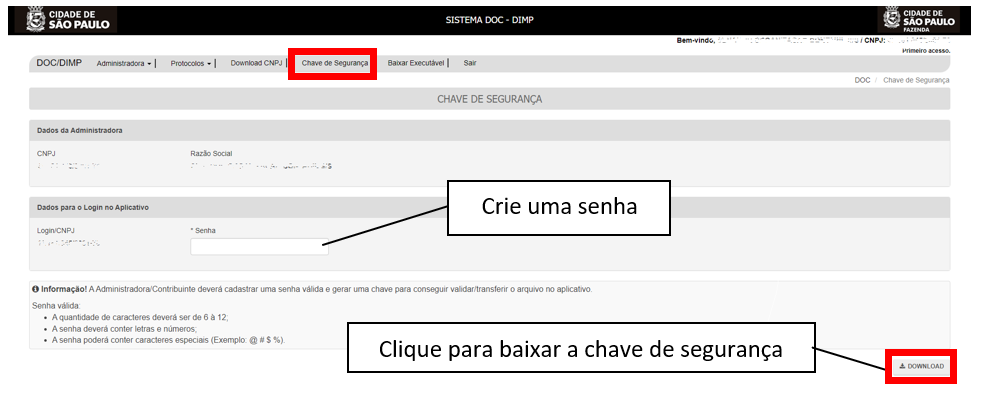
4) Efetuar o download do “aplicativo validador e transmissor” na aba “baixar executável”.
Atenção! Coloque o aplicativo em uma pasta vazia, pois arquivos auxiliares serão criados durante a sua execução.

5) Executar e configurar o aplicativo baixado no passo anterior.
Após abrir o aplicativo, acesse a aba “Configurar”, conforme print:

Selecione o arquivo da chave de segurança gerada no passo 3, e clique em “Baixar/Atualizar Layout”. Esse passo tornará o aplicativo apto a validar os arquivos da DIMP.
Configuração de Proxy – Selecione uma das 3 opções:
- Não usar proxy – Selecione esta opção quando não houver servidor proxy (configuração padrão)
- Detectar proxy automaticamente - O aplicativo irá detectar automaticamente a configuração do servidor proxy definida no computador. Caso a autenticação seja necessária, selecione essa opção, marcando a caixa “com autenticação”, e informe o domínio e o usuário. A senha será solicitada através de uma janela pop-up na próxima inicialização do aplicativo.
- Configurar proxy manualmente – Informe o endereço IP do servidor proxy e o número da porta. Caso a autenticação seja necessária, selecione esta opção, marcando a caixa “com autenticação”, e informe o domínio e o usuário. A senha será solicitada através de uma janela pop-up na próxima inicialização do aplicativo.
Atenção! Quando o servidor proxy possuir autenticação, a janela pop-up “Configuração do HTTP Proxy” será aberta solicitando a senha, que deverá ser digitada pelo usuário. Não utilize o recurso de copiar/colar CTRL+C / CTRL+V, pois a senha não será transferida corretamente para o aplicativo.

6) No Sistema da DOC-DIMP, menu “Download CNPJ”, efetue o download do arquivo com a relação dos CNPJs dos Prestadores de Serviço localizados no Município de São Paulo da incidência desejada.

7) Elaborar e pré-validar o arquivo da declaração DIMP
Os arquivos a serem transmitidos na aba DIMP do aplicativo validador e transmissor deverão obedecer ao “layout” da DIMP previsto no Ato COTEP/ICMS, vinculado ao convênio ICMS nº 134, de 09 de dezembro de 2016 e suas atualizações posteriores.
1. Gere o arquivo (tipo “.txt”) da DIMP obedecendo ao layout previsto no Ato COTEP/ICMS, vinculado ao convênio ICMS nº 134, de 09 de dezembro de 2016 e suas atualizações posteriores.
CONVÊNIO ICMS 134/16 — Conselho Nacional de Política Fazendária CONFAZ (fazenda.gov.br)
2. Pré-valide o arquivo “.txt” da DIMP gerado no passo anterior usando o Sistema TED-TEF (utilizado em âmbito estadual), obedecendo as orientações dispostas na seção “Só Validar Arquivos TEF e TEF-DIMP” do Manual do Sistema TED-TEF.
O Sistema TED-TEF e o Manual do Sistema TED-TEF podem ser encontrados neste link: Central de Conteúdo - Portal de Serviços da Receita
3. Caso a pré-validação aponte erros, corrija todos e repita o passo anterior.
4. Caso a pré-validação realizada no passo 2 não aponte erros, serão gerados um arquivo do tipo “validação.xml” e outro do tipo “rcad.txt”.
5. Reúna os arquivos DIMP “.txt” validado, o arquivo “validação.xml” e o arquivo “rcad.txt” em um arquivo do tipo “.zip”.
Atenção! A extensão do arquivo gerado deve ser “.zip”. Não são aceitas outras extensões como, por exemplo, “.rar”.
6. Transmita o arquivo “.zip” gerado no passo anterior para a Prefeitura Municipal de São Paulo utilizando o “Aplicativo Validador e Transmissor – DOC/DIMP”.
Atenção:
- O Aplicativo Validador e Transmissor – DOC/DIMP da Prefeitura Municipal de São Paulo apenas terá o papel de transmitir os arquivos pré-validados pelo Sistema TED-TEF (utilizado em âmbito estadual) devendo ser transmitido o arquivo “.zip” contendo o arquivo “.txt” da DIMP, o arquivo “validação.xml” e o arquivo “rcad.txt” gerados pelo Sistema TED-TEF.
- O Sistema TED-TEF deve estar previamente instalado e configurado para efetuar a pré-validação dos arquivos “.txt” da DIMP. Para a instalação e configuração, siga as instruções do Manual do Sistema TED_TEF, disponível no link: Central de Conteúdo - Portal de Serviços da Receita
7.1) Guia rápido sobre como utilizar o “Sistema TED_TEF” para pré-validar o arquivo “.txt” da DIMP e gerar o arquivo “.zip”.
a) Instale o “Sistema TED-TEF” no seu computador, conforme descrito no Manual do Sistema TED_TEF Central de Conteúdo - Portal de Serviços da Receita
b) Siga as orientações dispostas na seção “Só Validar Arquivos TEF e TEF-DIMP” do Manual do Sistema TED_TEF
c) Após a instalação e configuração, abra um navegador web e digite a URL http://localhost:8039. Na página web, clique na opção “TED_TEF–VALIDAR”, conforme print abaixo.
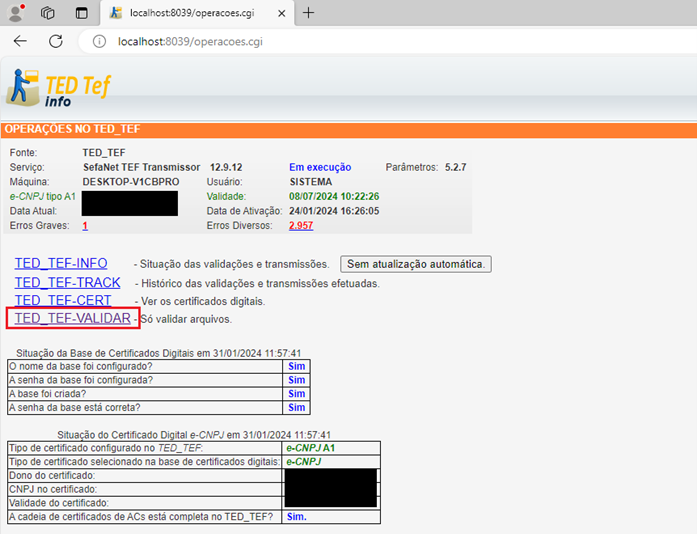
d) Será aberta uma página para fazer a validação do arquivo DIMP:

e) Coloque o arquivo “.txt” da DIMP na seguinte pasta do seu computador: C:/Sefa_Tef/ArquivosSoValidar/.
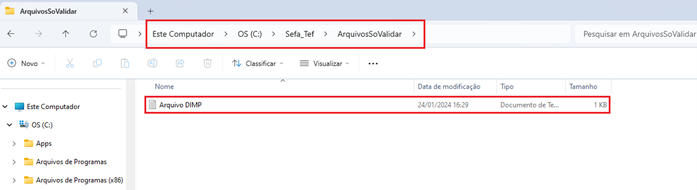
f) Na janela de validação, digite o nome do arquivo “.txt” da DIMP e clique no botão “Validar”.

g) Se o Sistema TED_TEF estiver corretamente configurado e em execução, o arquivo “.txt” da DIMP será processado e, em seguida, aparecerá um resumo da validação. Caso o resumo aponte erros, corrija todos e repita os passos anteriores.
Caso apareça a informação “Arquivo validado”, prossiga para o próximo passo.
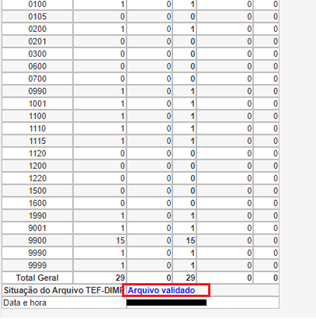
h) Na pasta C:/Sefa_Tef/ArquivosSoValidar/ serão gerados um arquivo do tipo “validacao.xml” e outro do tipo “rcad.txt” com o mesmo nome do arquivo “.txt” validado:

i) Reúna os arquivos DIMP validado (.txt), o arquivo tipo “validação.xml” e o arquivo tipo “rcad.txt” gerados no passo anterior em um arquivo do tipo “.zip”.

Atenção!
- A extensão do arquivo gerado deve ser “.zip”. Não são aceitas outras extensões como, por exemplo, “.rar”.
- O arquivo “.zip” gerado neste item é que deverá ser transmitido para a Prefeitura de São Paulo por meio do aplicativo Validador e Transmissor – DOC/DIMP.
O Sistema TED_TEF, bem como seu manual podem ser encontrados nos links abaixo:
Central de Conteúdo - Portal de Serviços da Receita
ou
Administradoras de Cartões e Meios de Pagamento – Recibo Protocolo ECF 04/01 (TEF) – Portal de Serviços da Receita
8) Validar arquivo da DIMP
Valide o arquivo da declaração DIMP usando o "aplicativo validador e transmissor" adquirido no passo 4. Na aba “DIMP”, selecione o arquivo a ser validado. Em seguida, clique em “Validar”.
Caso haja erros indicados pelo aplicativo, corrija todos e repita a validação.

9) Transmitir arquivo da DIMP para a Prefeitura Municipal de São Paulo
Se a validação do arquivo não apresentar erro, utilize o próprio "aplicativo validador e transmissor" para transmitir o arquivo da DIMP para os sistemas da Prefeitura Municipal de São Paulo. Para prosseguir com a transmissão será solicitada a senha da “chave de segurança” cadastrada no passo 3.

Atenção! A nova versão do aplicativo requer que o nome do arquivo esteja no padrão
CNPJ: 11.111.111/1111-11
Mês das operações: 01/2021
Nome do arquivo deverá ter o seguinte formato: 11111111111111_DIMP_2021-01.zip
Caso o arquivo possua um nome diferente do padrão estabelecido, o aplicativo exibirá duas mensagens de alerta: uma ao iniciar o processo de validação e outra antes da transmissão. Caso o usuário concorde, o próprio aplicativo renomeará o arquivo antes de transmitir.
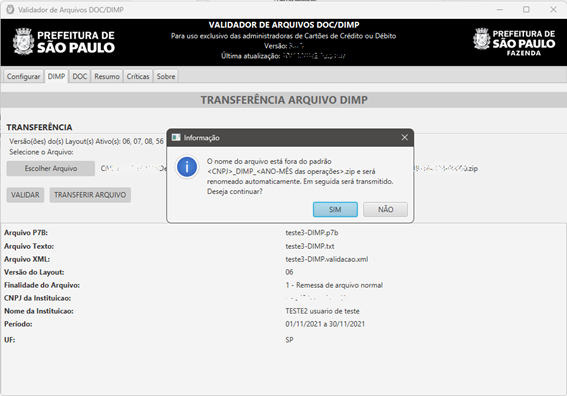
Ao clicar em “SIM”, o arquivo será renomeado automaticamente para o padrão
Ao clicar em “NÃO”, o arquivo não será renomeado nem transmitido.
10) Verificar a geração do Protocolo Provisório
Se a transmissão for bem sucedida, verifique no "Sistema da DOC-DIMP" (Menu "Protocolos") se o Protocolo Provisório de entrega foi gerado. Caso ele não tenha sido gerado, entre em contato com a Secretaria Municipal da Fazenda pelo Fale com a Fazenda.
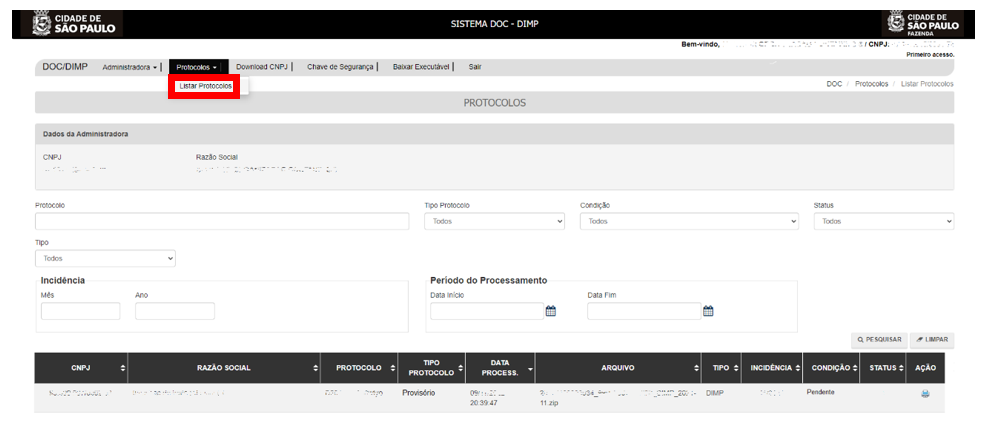
11) Protocolo Definitivo
O Protocolo Definitivo será gerado automaticamente após a validação do arquivo da declaração DIMP pelos sistemas internos da Prefeitura Municipal de São Paulo e será possível visualizá-lo no Sistema da DOC-DIMP (Menu “Protocolos”).
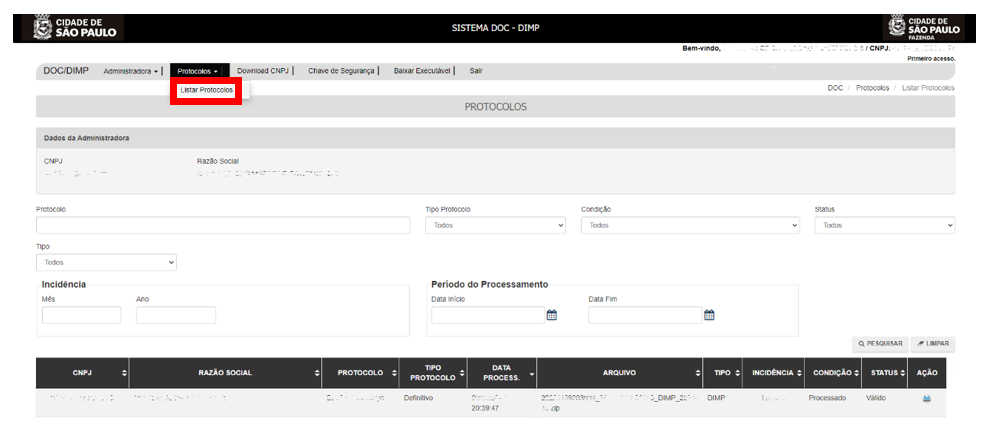
Para outros detalhes sobre o funcionamento do “Sistema da DOC-DIMP” consulte o Manual de Orientação do sistema DOC-DIMP.
HAND TALK
Clique neste componente para ter acesso as configurações do plugin Hand Talk


